WordPress Toolkit Deluxe administra todo en uno las instalaciones de WordPress. Si requerimos realizar la instalación de la aplicación accedemos a cPanel y damos clic en WP Toolkit:

Veremos una interfaz limpia donde las opciones son Instalar y Analizar:

Analizar hospedaje
Si existe una instalación de WordPress dentro de nuestro servicio de hosting pero no se visualiza en WordPress toolkit, seleccionamos Analizar para escanear las rutas de las aplicaciones.

Finalmente notaremos una leyenda indicando que la búsqueda ha sido exitosa, mostrando las instalaciones de WordPress en la misma interfaz así como el dominio/ruta asignado.

Instalación
Nos dirigimos a la opción Instalar, donde deberemos completar la información general con apoyo del siguiente video:
Nota:
Si en el directorio seleccionado ya contamos con una instalación de WordPress, la información puede sobreescribirse.
Un vistazo a las funcionalidades extras que WordPress Toolkit ofrece.
Entre las más notables se encuentra el inicio de sesión rápido a nuestro dashboard:

Si olvidamos la contraseña es fácil restaurarla desde la opción de configuración, ya sea estableciendo una contraseña nueva o mostrar la actual, cambiar el correo del usuario administrador y cambiar la URL de acceso (no sin antes revisarlo con su Desarrollador Web).

Actualizar plugins / temas
En la pestaña Plugins o Temas podemos ver todos los actualmente instalados, así como seleccionar los que deseamos actualizar:


- Smart Update
Esta opción permite que la actualización de las instalaciones de WordPress, incluidos los archivos principales, los temas y los plugins, sea fácil y automatizada. Realiza actualizaciones automáticas para temas, plugins, idiomas e incluso el propio WordPress, sin riesgo para nuestro sitio web en vivo. Eso incluye tanto actualizaciones automáticas como actualizaciones manuales:

Copiar Datos
Esta opción nos permitirá copiar el WordPress hacia otra aplicación ya existente, ya sea de manera completa o parcial:
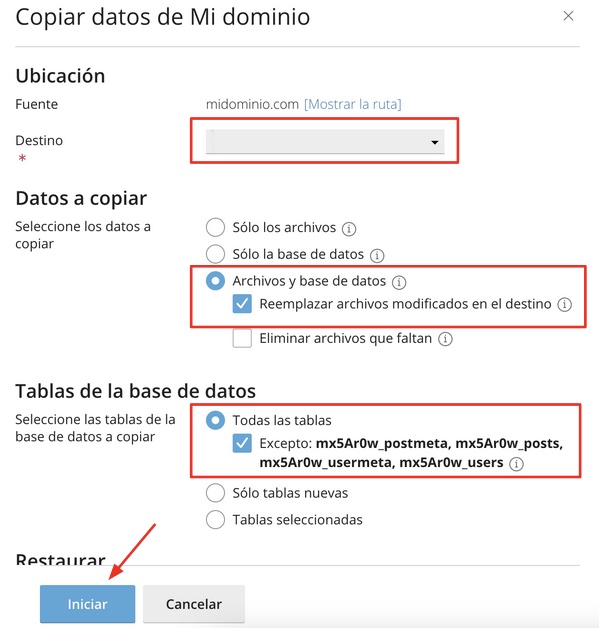
Clonar
Permite copiar la aplicación hacia un subdominio o dominio existente en determinado directorio.

Backup / Restaurar
Generar o restaurar los respaldos de nuestra aplicación. Para crear una nueva copia de seguridad debemos utilizar la opción Copiar:

Al terminar el respaldo dispondremos de la opción: restaurar, descargar o eliminar el mismo. Aquí podremos visualizar la lista de sus copias de seguridad generadas:

Registros
Para verificar el historial de actualizaciones desde WordPress Toolkit, consultamos la sección Registros, donde visualizamos a detalle el cambio aplicado y el momento determinado de la modificación.

Seguridad
Permite comprobar el estado del sitio, así como seleccionar las vulnerabilidades que requerimos corregir:
 Comprobar la integridad del WordPress
Comprobar la integridad del WordPress
Si sospechamos que el sitio ha sido infectado por malware, verifiquemos la integridad de los archivos principales con la comprobación de referencia de WordPress.org.

¿Necesitas ayuda? ¡No dudes en contactarnos! Puedes generar un ticket desde tu panel de clientes y con gusto te brindaremos el soporte necesario.

